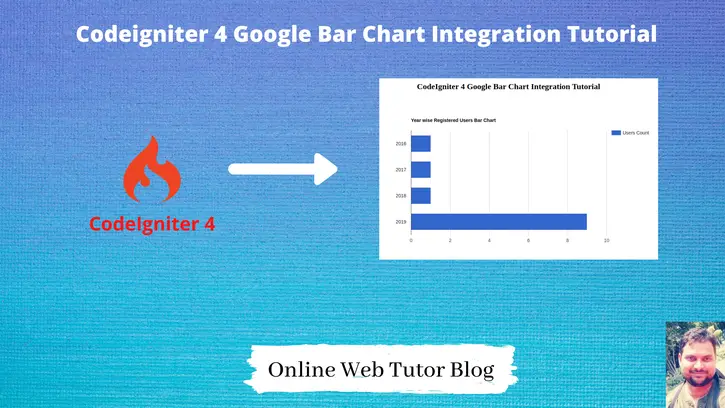Google Bar Charts are invaluable tools for visually presenting data comparisons and variations within web applications. In CodeIgniter 4, integrating Google Bar Charts offers a seamless way to display dynamic and interactive bar charts, providing users with clear insights into data relationships.
In this tutorial, we’ll see the comprehensive process of integrating Google Bar Charts into CodeIgniter 4. This functionality empowers developers to create visually compelling bar charts to represent data comparisons and trends effectively.
Read More: CodeIgniter 4 How to Insert Multiple Records Tutorial
Let’s get started.
CodeIgniter 4 Installation
To create a CodeIgniter 4 setup run this given command into your shell or terminal. Please make sure composer should be installed.
composer create-project codeigniter4/appstarter codeigniter-4Assuming you have successfully installed application into your local system.
Environment (.env) Setup
When we install CodeIgniter 4, we will have env file at root. To use the environment variables means using variables at global scope we need to do env to .env
Either we can do via renaming file as simple as that. Also we can do by terminal command.
Open project in terminal
cp env .envAbove command will create a copy of env file to .env file. Now we are ready to use environment variables.
Enable Development Mode
CodeIgniter starts up in production mode by default. You need to make it in development mode to see any error if you are working with application.
Open .env file from root.
# CI_ENVIRONMENT = production
// Do it to
CI_ENVIRONMENT = developmentNow application is in development mode.
Create Database
To create a database, either we can create via Manual tool of PhpMyadmin or by means of a mysql command.
We will use MySQL command to create database. Run this command into Sql tab of PhpMyAdmin.
CREATE DATABASE codeigniter4_app;Successfully, we have created a database.
Create Database Table
Next, we need a table. That table will be responsible to store data.
Let’s create table with some columns.
CREATE TABLE `users` (
`id` int(11) NOT NULL AUTO_INCREMENT COMMENT 'Primary Key',
`name` varchar(100) NOT NULL COMMENT 'Name',
`email` varchar(255) NOT NULL COMMENT 'Email Address',
`contact_no` varchar(50) NOT NULL COMMENT 'Contact No',
`created_at` varchar(20) NOT NULL COMMENT 'Created date',
PRIMARY KEY (`id`)
) ENGINE=InnoDB DEFAULT CHARSET=latin1;Successfully, we have created a table.
Database Connection
Open .env file from project root.
Search for DATABASE. You should see the connection environment variables into it. Put your updated details of database connection string values.
#-------------------------------------------------------------------- # DATABASE #-------------------------------------------------------------------- database.default.hostname = localhost database.default.database = codeigniter4_app database.default.username = admin database.default.password = admin database.default.DBDriver = MySQLi database.default.DBPrefix = database.default.port = 3306
Now, database successfully connected with the application.
Read More: Codeigniter 4 Google Line Chart Integration Tutorial
Import Test Data to Table
Here, we have a simple script to insert some test values into table. Copy code and execute inside created database.
-- -- Dumping data for table `users` -- INSERT INTO `users` (`id`, `name`, `email`, `contact_no`, `created_at`) VALUES (1, 'Sanjay Kumar', 'sanjay@test.com', '8527419635', '2019-01-01'), (2, 'Vijay Rohila', 'vijay@net.com', '8529632145', '2019-02-01'), (3, 'Ashish Kumar', 'ashish@gmail.com', '8956237415', '2018-03-01'), (4, 'Dhananjay Negi', 'dj@test.com', '9000000004', '2019-04-01'), (5, 'Pradeep Goyal', 'pradeep@test.com', '8794563215', '2017-05-01'), (6, 'Monu Thakur', 'monu_thakur@test.com', '8749653215', '2019-06-01'), (7, 'Prateek', 'prateek@test.com', '7412589632', '2019-07-01'), (8, 'Raj Kishore', 'raj_kishore@test.com', '9874563215', '2016-08-01'), (9, 'Deepak Kumar', 'deepak@test.com', '7458963214', '2019-09-01'), (10, 'Rajan', 'rajan@test.com', '9874563218', '2019-10-01'), (11, 'Herry', 'herry@test.com', '8526397418', '2019-11-01'), (12, 'Mark', 'mark@test.com', '9852631478', '2019-12-01');
When you will execute this Sql query into your PhpMyadmin, it will insert dummy rows into users table.
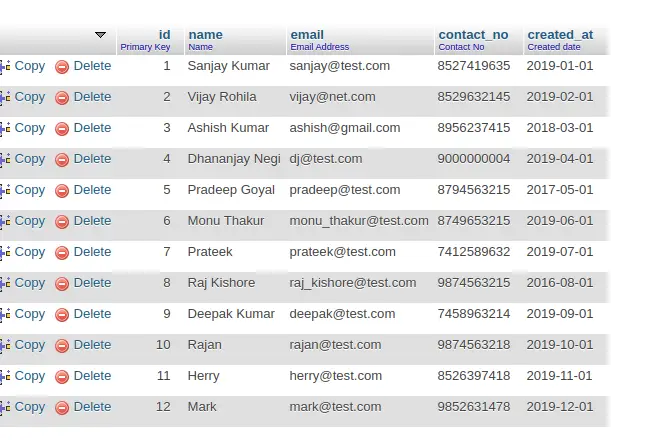
Create Controller
Open project into terminal and run this spark command to create controller.
php spark make:controller Chart --suffixIt will create ChartController.php file inside /app/Controllers folder.
Open controller file and write this complete code into it.
<?php
namespace App\Controllers;
use App\Controllers\BaseController;
class ChartController extends BaseController
{
private $db;
public function __construct()
{
$this->db = \Config\Database::connect();
}
public function index()
{
$year_wise = $this->db->query("SELECT COUNT(id) as count,YEAR(created_at) as year FROM users GROUP BY YEAR(created_at)")->getResult();
$data['year_wise'] = $year_wise;
return view("bar-chart", $data);
}
}
Read More: How To Integrate ChatGPT API in CodeIgniter 4 Tutorial
Create View File
Next, create a view file with name bar-chart.php inside /app/Views folder.
Open file and write this following code into it.
<!Doctype html>
<html>
<head>
<title>CodeIgniter 4 Google Bar Chart Integration Tutorial</title>
<script type="text/javascript" src="https://www.gstatic.com/charts/loader.js"></script>
<script type="text/javascript">
google.charts.load('visualization', "1", {
packages: ['corechart']
});
</script>
</head>
<body>
<div class="row">
<div class="col-md-12">
<h2 style="text-align:center;">CodeIgniter 4 Google Bar Chart Integration Tutorial</h2>
<div id="bar_year_wise" style="width: 900px; height: 500px; margin: 0 auto"></div>
</div>
</div>
<script>
// Draw the bar chart for registered users year wise
google.charts.setOnLoadCallback(barChart);
// for
function barChart() {
/* Define the chart to be drawn.*/
var data = google.visualization.arrayToDataTable([
['Year', 'Users Count'],
<?php
foreach ($year_wise as $row){
echo "['".$row->year."',".$row->count."],";
}
?>
]);
var options = {
title: 'Year wise Registered Users Bar Chart',
is3D: true,
};
/* Instantiate and draw the chart.*/
var chart = new google.visualization.BarChart(document.getElementById('bar_year_wise'));
chart.draw(data, options);
}
</script>
</body>
</html>Create Route
Open Routes.php from /app/Config folder. Add this route into it.
//...
$routes->get('bar-chart', 'ChartController::index');
//...
Application Testing
Open project terminal and start development server via command:
php spark serveURL: http://localhost:8080/bar-chart
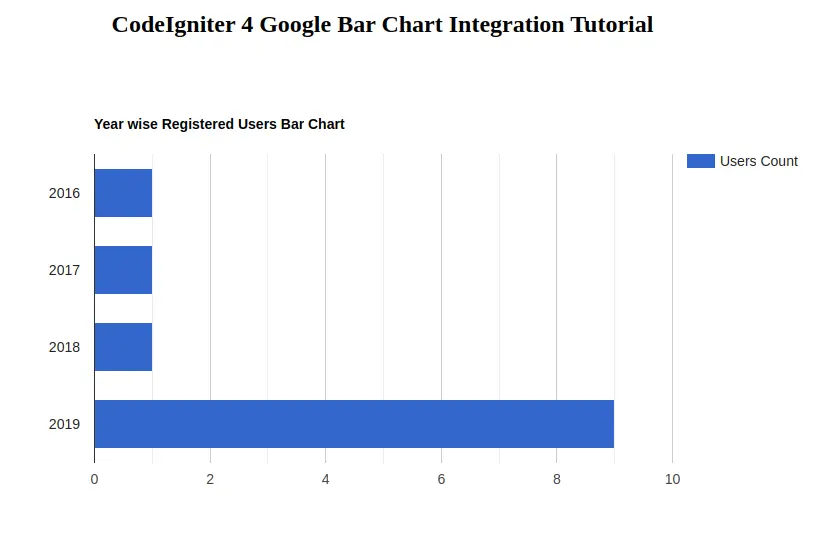
That’s it.
We hope this article helped you to learn about Codeigniter 4 Google Bar Chart Integration Example Tutorial in a very detailed way.
Online Web Tutor invites you to try Skillshike! Learn CakePHP, Laravel, CodeIgniter, Node Js, MySQL, Authentication, RESTful Web Services, etc into a depth level. Master the Coding Skills to Become an Expert in PHP Web Development. So, Search your favourite course and enroll now.
If you liked this article, then please subscribe to our YouTube Channel for PHP & it’s framework, WordPress, Node Js video tutorials. You can also find us on Twitter and Facebook.