Inside this article, we will see the concept of Pie Chart Integration with CodeIgniter 4. This article will be step by step graph integration.
Pie chart represents the information in very graphical view which provides the complete idea about data. We will use jQuery Highcharts to add Pie chart into CodeIgniter 4 application.
To Learn about Bar Chart Integration in CodeIgniter 4 using jQuery Highchart, Click here.
Learn More –
- CodeIgniter 4 Send Push Notification to IOS Using Firebase
- CodeIgniter 4 Server Side DataTable Tutorial
- CodeIgniter 4 Server Side DataTable Using SSP Library
Let’s get started.
CodeIgniter 4 Installation
To create a CodeIgniter 4 setup run this given command into your shell or terminal. Please make sure composer should be installed.
composer create-project codeigniter4/appstarter codeigniter-4Assuming you have successfully installed application into your local system.
Environment (.env) Setup
When we install CodeIgniter 4, we will have env file at root. To use the environment variables means using variables at global scope we need to do env to .env
Either we can do via renaming file as simple as that. Also we can do by terminal command.
Open project in terminal
cp env .envAbove command will create a copy of env file to .env file. Now we are ready to use environment variables.
Enable Development Mode
CodeIgniter starts up in production mode by default. You need to make it in development mode to see any error if you are working with application.
Open .env file from root.
# CI_ENVIRONMENT = production
// Do it to
CI_ENVIRONMENT = developmentNow application is in development mode.
Create Database
To create a database, either we can create via Manual tool of PhpMyadmin or by means of a mysql command.
We will use MySQL command to create database. Run this command into Sql tab of PhpMyAdmin.
CREATE DATABASE codeigniter4_app;Successfully, we have created a database.
Create Database Table
Next, we need a table. That table will be responsible to store data.
Let’s create table with some columns.
CREATE TABLE `browser_stats` ( `id` int(11) NOT NULL AUTO_INCREMENT, `name` varchar(30) NOT NULL, `total_usage` float NOT NULL, PRIMARY KEY (`id`) ) ENGINE=InnoDB DEFAULT CHARSET=latin1;
Successfully, we have created a table.
Database Connection
Open .env file from project root.
Search for DATABASE. You should see the connection environment variables into it. Put your updated details of database connection string values.
#-------------------------------------------------------------------- # DATABASE #-------------------------------------------------------------------- database.default.hostname = localhost database.default.database = codeigniter4_app database.default.username = admin database.default.password = admin database.default.DBDriver = MySQLi database.default.DBPrefix = database.default.port = 3306
Now, database successfully connected with the application.
Import Test Data to Table
Here, we have a simple script to insert some test values into table. Copy code and execute inside created database.
-- -- Dumping data for table `browser_stats` -- INSERT INTO `browser_stats` (`id`, `name`, `total_usage`) VALUES (1, 'Chrome', 64.02), (2, 'Firefox', 12.55), (3, 'IE', 8.47), (4, 'Safari', 6.08), (5, 'Edge', 4.29), (6, 'Others', 4.59);
Create Model
Open project into terminal and run this spark command to create model.
$ php spark make:model Browser --suffixIt will create BrowserModel.php at /app/Models folder.
Open BrowserModel.php and write this code.
<?php
namespace App\Models;
use CodeIgniter\Model;
class BrowserModel extends Model
{
protected $DBGroup = 'default';
protected $table = 'browser_stats';
protected $primaryKey = 'id';
protected $useAutoIncrement = true;
protected $insertID = 0;
protected $returnType = 'array';
protected $useSoftDelete = false;
protected $protectFields = true;
protected $allowedFields = [
"name",
"total_usage"
];
// Dates
protected $useTimestamps = false;
protected $dateFormat = 'datetime';
protected $createdField = 'created_at';
protected $updatedField = 'updated_at';
protected $deletedField = 'deleted_at';
// Validation
protected $validationRules = [];
protected $validationMessages = [];
protected $skipValidation = false;
protected $cleanValidationRules = true;
// Callbacks
protected $allowCallbacks = true;
protected $beforeInsert = [];
protected $afterInsert = [];
protected $beforeUpdate = [];
protected $afterUpdate = [];
protected $beforeFind = [];
protected $afterFind = [];
protected $beforeDelete = [];
protected $afterDelete = [];
}Create Route
Open Routes.php from /app/Config folder. Add this route into it.
//...
$routes->get("browser-usage", "BrowserController::index");
//...
Create Controller
Back to terminal and run this spark command to create application controller.
$ php spark make:controller Browser --suffixIt will create BrowserController.php file at /app/Controllers folder.
<?php
namespace App\Controllers;
use App\Controllers\BaseController;
use App\Models\BrowserModel;
class BrowserController extends BaseController
{
public function index()
{
$object = new BrowserModel();
$browsers = $object->findAll();
$dataPoints = [];
foreach ($browsers as $browser) {
$dataPoints[] = [
"name" => $browser['name'],
"y" => floatval($browser['total_usage'])
];
}
return view("pie-chart", [
"data" => json_encode($dataPoints)
]);
}
}Create View File & Render
Next, create a view file with name pie-chart.php at /app/Views folder. Open pie-chart.php and write this following code into it.
<!DOCTYPE html>
<html lang="en">
<head>
<title>Pie Chart Integration in CodeIgniter 4</title>
<meta charset="utf-8">
<meta name="viewport" content="width=device-width, initial-scale=1">
<link rel="stylesheet" href="https://maxcdn.bootstrapcdn.com/bootstrap/3.4.1/css/bootstrap.min.css">
<script src="https://ajax.googleapis.com/ajax/libs/jquery/3.5.1/jquery.min.js"></script>
<script src="https://maxcdn.bootstrapcdn.com/bootstrap/3.4.1/js/bootstrap.min.js"></script>
</head>
<body>
<div class="container">
<h2 style="text-align: center;">Pie Chart Integration in CodeIgniter 4</h2>
<div class="panel panel-primary">
<div class="panel-heading">Pie Chart Integration in CodeIgniter 4</div>
<div class="panel-body">
<div id="pie-chart"></div>
</div>
</div>
</div>
<script src="https://code.highcharts.com/highcharts.js"></script>
<script src="https://code.highcharts.com/modules/exporting.js"></script>
<script src="https://code.highcharts.com/modules/export-data.js"></script>
<script src="https://code.highcharts.com/modules/accessibility.js"></script>
<script>
$(function() {
Highcharts.chart('pie-chart', {
chart: {
plotBackgroundColor: null,
plotBorderWidth: null,
plotShadow: false,
type: 'pie'
},
title: {
text: 'Browser Usage World wide'
},
tooltip: {
pointFormat: '{series.name}: <b>{point.percentage:.1f}%</b>'
},
accessibility: {
point: {
valueSuffix: '%'
}
},
plotOptions: {
pie: {
allowPointSelect: true,
cursor: 'pointer',
dataLabels: {
enabled: true,
format: '<b>{point.name}</b>: {point.percentage:.1f} %'
}
}
},
series: [{
name: 'Browsers',
colorByPoint: true,
data: <?= $data ?>
}]
});
});
</script>
</body>
</html>Application Testing
Open project terminal and start development server via command:
php spark serveURL: http://localhost:8080/pie-chart
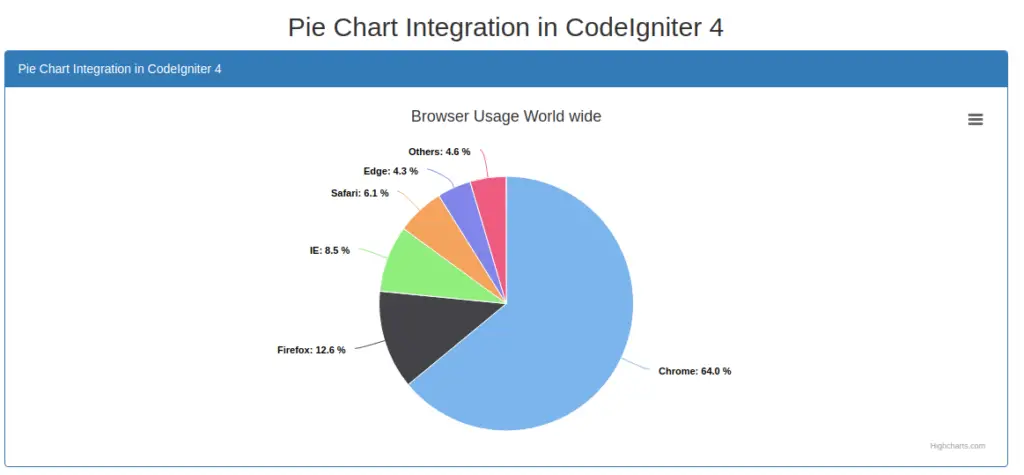
We hope this article helped you to learn Pie Chart Integration with CodeIgniter 4 Tutorial in a very detailed way.
Learn about Line Chart Integration in CodeIgniter 4, Click here.
If you liked this article, then please subscribe to our YouTube Channel for PHP & it’s framework, WordPress, Node Js video tutorials. You can also find us on Twitter and Facebook.
Read more