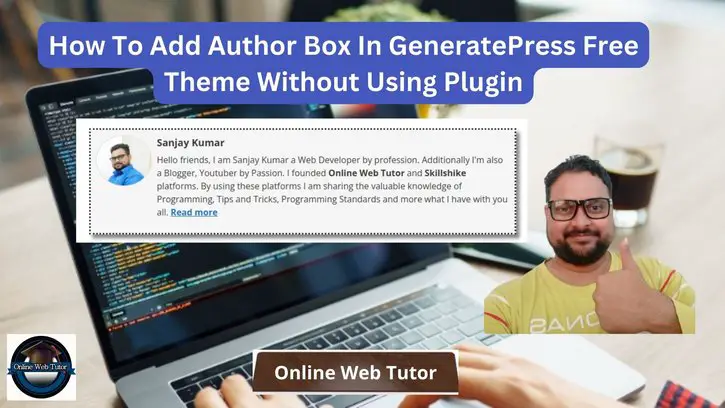Did you know you can add an author box to the GeneratePress free theme without having to install any wordpress plugin?
An author box is a valuable addition to any website, as it allows us to showcase the authors of website’s content, provide a brief biography, and encourage user engagement. In this tutorial, we will guide you through the process of adding an author box to the GeneratePress free theme, a popular and versatile WordPress theme.
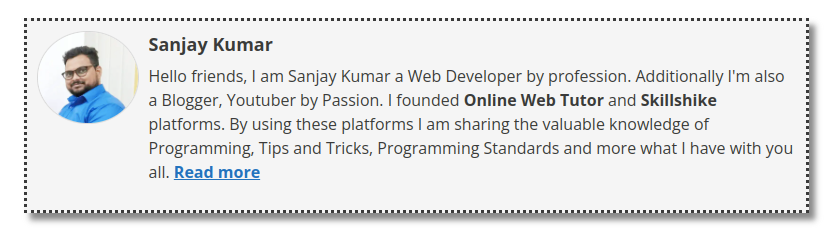
So, in order to assist Bloggers, I have created a full guide on How to Add an Author Box Using PHP Codes to GeneratePress Free Theme or even you can use same concept to add to any wordpress theme.
Read More: Remove #more From URLs In GeneratePress Premium Theme
Let’s get started.
Why Do You Need an Author Box On Your Website?
An author box on your website serves several important purposes, making it a valuable addition for various types of content-driven websites.
Here’s why you might need an author box:
- Author boxes give credibility and transparency to your material. It informs readers about the author’s qualifications and subject area knowledge. This openness might help you create trust with your audience.
- Personalization humanises your material. When readers can see the author’s face and name, it builds a personal connection. When people have a human connection to the author, they are more inclined to engage with the content.
- Attribution: It ensures that the content is properly attributed. Readers may quickly see who wrote the article or message, ensuring that the author is properly credited.
- Building Authority: An author box can help both the author and the website build authority. When readers regard the author as an authority in the field, the site’s reputation improves.
- Links to the author’s social media profiles or website might act as social proof of their knowledge and reputation. This can result in more engagement and followers.
Steps to Add Author Box in Free GeneratePress Theme
Before you can add the author box to your free Generatepress theme, you must do few basic settings of wordpress.
Step #1: Add a Profile Image and Author Description
Go to your wordpress menu Users >> Profile
Scroll down and search for About Yourself. Fill your profile information into Biographical Info.
You can add simple text or even can add text with HTML tags.
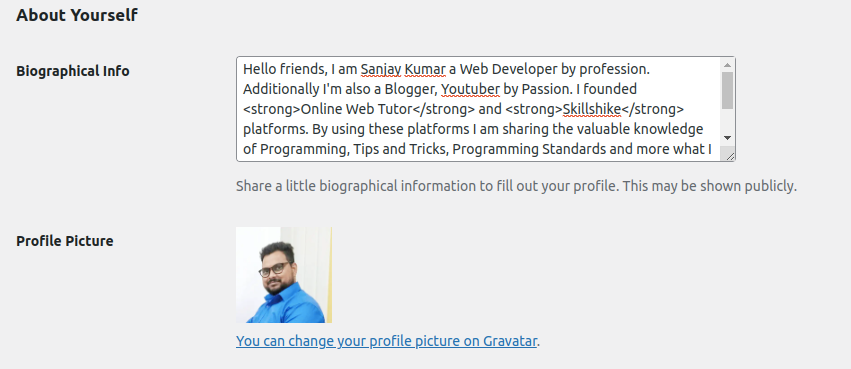
You can also add your profile links also even pages links by following a simple trick.
<a href=”https://onlinewebtutorblog.com/about-us/”>About Us</a>By using this method you can add anchor text with links to your profile information.
Read More: 5 Top Free WordPress Cache Plugins to Boost Site Speed
For Profile Picture,
If you haven’t already done so, you can do so by clicking the link indicated below.
It will take you to the Gravatar website, where you must create an account using your WordPress email address and upload your profile image. It will download the profile image to your WordPress account instantly.
Once you put all the profile information then you have to go the functions.php file of theme.
Next,
Step #2: Add Code To “functions.php”
Open functions.php file very carefully of your activated theme. This file is your core application functional file, any error to this file will break application.
Put all these code at footer of that file. Additionally you can also add a single line comment before adding these codes. If you get any error after this code then remove all these codes from comment.
>> PHP Function which returns Author Box HTML
// Add Custom Author Box
function wpb_create_my_author_box(){
$authorBoxHtml = '<footer class="author_bio_section">
<p class="author_details">
<img
src="'.get_avatar( get_the_author_meta( 'ID' ), 250 ).'"
class="avatar avatar-90 photo ezlazyloaded"
width="100"
height="100"
/>
<span class="author_name">
<strong>
'.get_the_author_meta( 'display_name').'
</strong>
</span>
<span class="author_bio_desc">
'.wp_kses( get_the_author_meta( 'description' ), null ).'
</span>
</p>
</footer>';
return $authorBoxHtml;
}This code uses wordpress functions to get profile image, author name and description from Step #1 that you have done.
>> Attach function with WordPress Action hook
// Add our function to the post content filter
add_action( 'the_content', 'wpb_create_my_author_box' );
// Allow HTML in author bio section
remove_filter('pre_user_description', 'wp_filter_kses');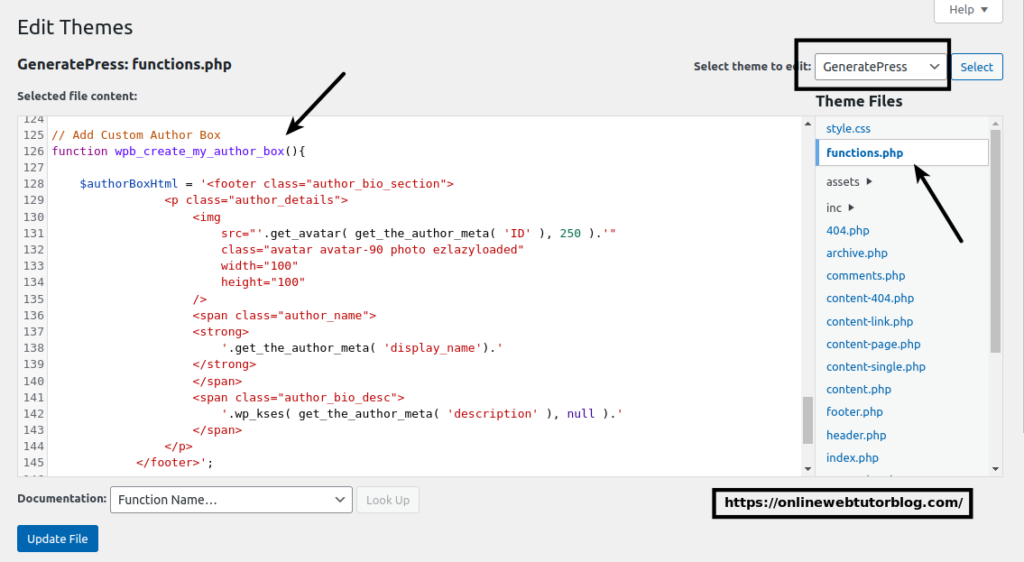
Here, is the complete code you need to copy and paste to your functions.php file,
//...
// Add Custom Author Box
function wpb_create_my_author_box(){
$authorBoxHtml = '<footer class="author_bio_section">
<p class="author_details">
<img
src="'.get_avatar( get_the_author_meta( 'ID' ), 250 ).'"
class="avatar avatar-90 photo ezlazyloaded"
width="100"
height="100"
/>
<span class="author_name">
<strong>
'.get_the_author_meta( 'display_name').'
</strong>
</span>
<span class="author_bio_desc">
'.wp_kses( get_the_author_meta( 'description' ), null ).'
</span>
</p>
</footer>';
return $authorBoxHtml;
}
// Add our function to the post content filter
add_action( 'the_content', 'wpb_create_my_author_box' );
// Allow HTML in author bio section
remove_filter('pre_user_description', 'wp_filter_kses');
//...
Step #3: Add CSS Code
Now you have to design your author box using CSS code.
So, to do that go to Appearance >> Customize.
Next, you need to select Additional CSS option and paste the below code, and hit the Publish button.
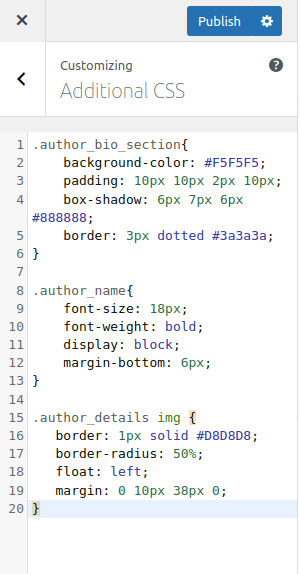
Here, is the CSS code
.author_bio_section{
background-color: #F5F5F5;
padding: 10px 10px 2px 10px;
box-shadow: 6px 7px 6px #888888;
border: 3px dotted #3a3a3a;
}
.author_name{
font-size: 18px;
font-weight: bold;
display: block;
margin-bottom: 6px;
}
.author_details img {
border: 1px solid #D8D8D8;
border-radius: 50%;
float: left;
margin: 0 10px 38px 0;
}
Great! You have successfully added Author box in your Free Generatepress Theme without any plugin.
Read More: 7 Best Free Image Optimization Plugins for WordPress
But if you are looking for free WordPress plugins for Author box, you can select any of these recommended plugins. These plugins are light weight and freely available.
That’s it.
We hope this article helped you to learn about How To Add Custom Author Box In Free GeneratePress Theme in a very detailed way.
If you liked this article, then please subscribe to our YouTube Channel for PHP & it’s framework, WordPress, Node Js video tutorials. You can also find us on Twitter and Facebook.