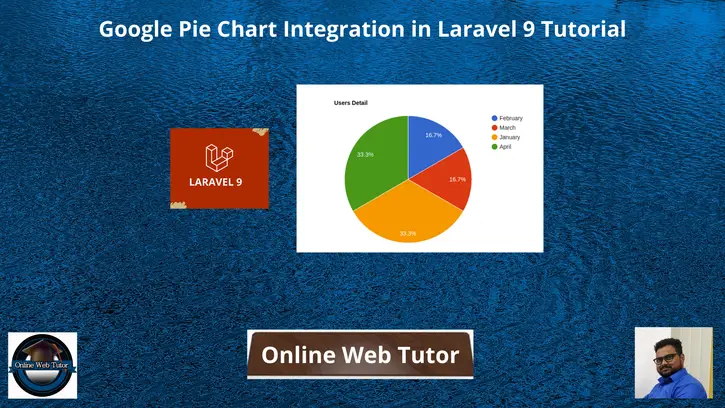Inside this article, we will see the concept of Google Pie Chart Integration in Laravel 9. This article will be step by step graph integration tutorial.
Pie chart represents the information in very graphical view which provides the complete idea about data. We will use google library to add Pie chart into Laravel 9 application.
The Google library comes with all the tools you need to create reliable and secure data visualizations. Built on JavaScript.
If you are wondering to learn to create dynamic pie chart using google library concept in laravel 9 then this article will help a lot to learn everything.
Learn More –
- Google Bar Chart Integration in Laravel 9 Tutorial
- Google Line Chart Integration in Laravel 9 Tutorial
- How To Change Email Subject in Laravel 9 Tutorial
- How To Install Laravel 9 on Ubuntu Step by Step Tutorial
Let’s get started.
Laravel Installation
Open terminal and run this command to create a laravel project.
composer create-project laravel/laravel myblogIt will create a project folder with name myblog inside your local system.
To start the development server of laravel –
php artisan serveURL: http://127.0.0.1:8000
Assuming laravel already installed inside your system.
Create Database & Connect
To create a database, either we can create via Manual tool of PhpMyadmin or by means of a mysql command.
CREATE DATABASE laravel_app;
To connect database with application, Open .env file from application root. Search for DB_ and update your details.
DB_CONNECTION=mysql DB_HOST=127.0.0.1 DB_PORT=3306 DB_DATABASE=laravel_app DB_USERNAME=root DB_PASSWORD=root
Create Model & Migration
We will consider users table to work with this Pie chart tutorial.
By default, you should see the users table migration (2014_10_12_000000_create_users_table.php inside /database/migrations folder) and User.php model in /app/Models.
We will work with these files.
Run Migration
Next, we need to create tables inside database.
$ php artisan migrateThis command will create tables inside database.
Table: users table
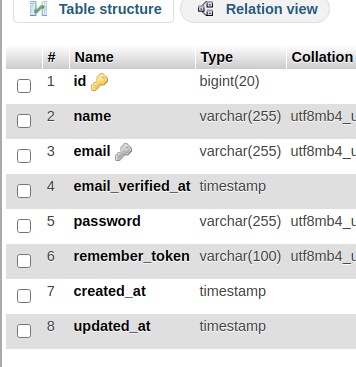
Dummy Data for Application
Next,
You need to copy the given mysql query and run into sql tab of phpmyadmin. This will give us a set of data to test.
-- -- Dumping data for table `users` -- INSERT INTO `users` (`id`, `name`, `email`, `email_verified_at`, `password`, `remember_token`, `created_at`, `updated_at`) VALUES (1, 'Emilie Mante', 'kwiegand@example.com', '2022-04-02 17:43:37', '$2y$10$92IXUNpkjO0rOQ5byMi.Ye4oKoEa3Ro9llC/.og/at2.uheWG/igi', 'Y3FP2DroH6', '2022-04-02 17:43:37', '2022-04-02 17:43:37'), (2, 'Reyna Stroman II', 'schuster.carlos@example.com', '2022-04-02 17:43:37', '$2y$10$92IXUNpkjO0rOQ5byMi.Ye4oKoEa3Ro9llC/.og/at2.uheWG/igi', '8tDlUix4oY', '2022-02-26 17:43:37', '2022-02-26 17:43:37'), (3, 'Prof. Lauriane Yost I', 'greta69@example.com', '2022-04-02 17:43:37', '$2y$10$92IXUNpkjO0rOQ5byMi.Ye4oKoEa3Ro9llC/.og/at2.uheWG/igi', 'z6nEz8FkN6', '2022-01-02 17:43:37', '2022-01-02 17:43:37'), (4, 'Zelma Yundt', 'ricardo.cartwright@example.com', '2022-04-02 17:43:37', '$2y$10$92IXUNpkjO0rOQ5byMi.Ye4oKoEa3Ro9llC/.og/at2.uheWG/igi', 'RsOsNYIogy', '2022-04-02 17:43:37', '2022-04-02 17:43:37'), (5, 'Hayley Lebsack', 'elna.tillman@example.com', '2022-03-02 17:43:37', '$2y$10$92IXUNpkjO0rOQ5byMi.Ye4oKoEa3Ro9llC/.og/at2.uheWG/igi', '203SAe79eI', '2022-03-10 17:43:37', '2022-03-10 17:43:37'), (6, 'Topmse Lebsack', 'topse.tillman@net.com', '2022-01-02 17:43:37', '$2y$10$92IXUNpkjO0rOQ5byMi.Ye4oKoEa3Ro9llC/.og/at2.uheWG/igi', '203SAe79eI', '2022-01-10 17:43:37', '2022-01-10 17:43:37');
Right now, we have only these few rows of dummy data. You can take more rows in it. These data will help to draw graph between Total Registered Users according to Month wise.
You will see something like this after this test data insertion.
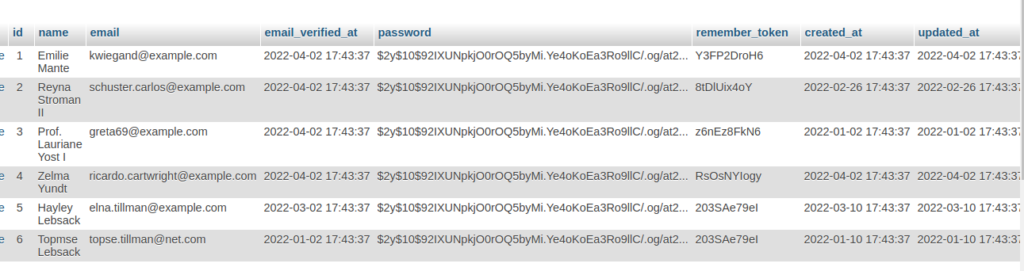
Create Controller
Next, we need to create a controller file.
$ php artisan make:controller GraphControllerIt will create a file GraphController.php inside /app/Http/Controllers folder.
Open GraphController.php and write this complete code into it.
<?php
namespace App\Http\Controllers;
use Illuminate\Http\Request;
use App\Models\User;
use Illuminate\Support\Facades\DB;
class GraphController extends Controller
{
public function index()
{
$data['pieChart'] = User::select(DB::raw("COUNT(*) as count"), DB::raw("MONTHNAME(created_at) as month_name"))
->whereYear('created_at', date('Y'))
->groupBy('month_name')
->orderBy('count')
->get();
return view('pie-chart', $data);
}
}
Concept
User::select(DB::raw("COUNT(*) as count"), DB::raw("MONTHNAME(created_at) as month_name"))
->whereYear('created_at', date('Y'))
->groupBy('month_name')
->orderBy('count')
->get();The date(‘Y’) returns the current year. That’s why In test data, we have taken the year as 2022 so that we can get a pie chart on the behalf of sample data. If your current is different then you will not be able to see the pie chart view on output.
Create Template File
Go to /resources/views folder and create a file with name pie-chart.blade.php
Open pie-chart.blade.php and write this complete code into it.
<!doctype html>
<html lang="en">
<head>
<title>Google Pie Chart Integration in Laravel 9</title>
<meta charset="utf-8">
<meta name="viewport" content="width=device-width, initial-scale=1, shrink-to-fit=no">
<link rel="stylesheet" href="https://stackpath.bootstrapcdn.com/bootstrap/4.3.1/css/bootstrap.min.css">
</head>
<body>
<div class="container">
<h3 style="text-align: center;">
Google Pie Chart Integration in Laravel 9
</h3>
<div id="pie-chart" style="width: 900px; height: 500px"></div>
</div>
<script type="text/javascript" src="https://www.gstatic.com/charts/loader.js"></script>
<script type="text/javascript">
google.charts.load('current', {
'packages': ['corechart']
});
google.charts.setOnLoadCallback(drawChart);
function drawChart() {
var data = google.visualization.arrayToDataTable([
['Month Name', 'Registered User Count'],
@php
foreach ($pieChart as $d) {
echo "['" . $d->month_name . "', " . $d->count . '],';
}
@endphp
]);
var options = {
title: 'Users Detail',
is3D: false,
};
var chart = new google.visualization.PieChart(document.getElementById('pie-chart'));
chart.draw(data, options);
}
</script>
</body>
</html>
Add Route
Open web.php file from /routes folder. Add this route into it.
//...
use App\Http\Controllers\GraphController;
//...
Route::get('pie-chart', [GraphController::class, 'index']);
//...
Application Testing
Run this command into project terminal to start development server,
php artisan serveURL: http://127.0.0.1:8000/pie-chart
Output
Graph of Total Registered Users according to Month wise.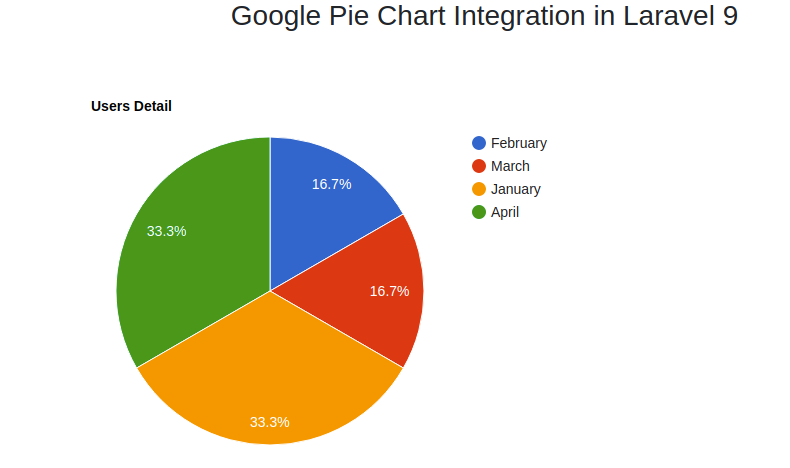
We hope this article helped you to learn about Google Pie Chart Integration in Laravel 9 Tutorial in a very detailed way.
If you liked this article, then please subscribe to our YouTube Channel for PHP & it’s framework, WordPress, Node Js video tutorials. You can also find us on Twitter and Facebook.
Read more